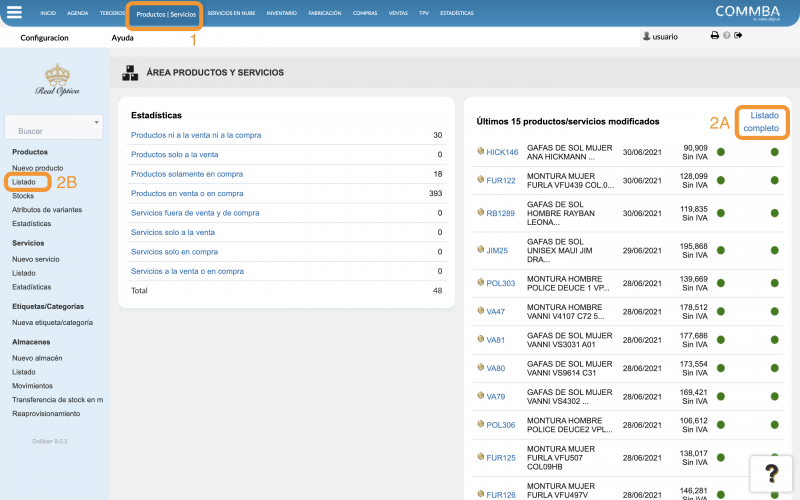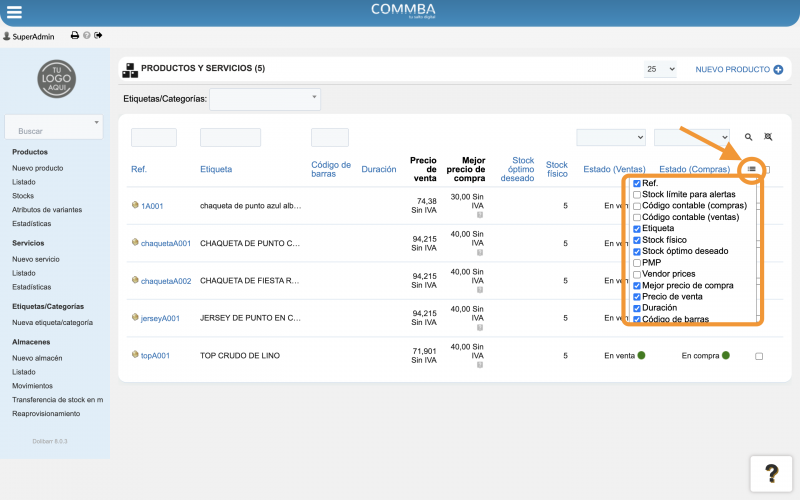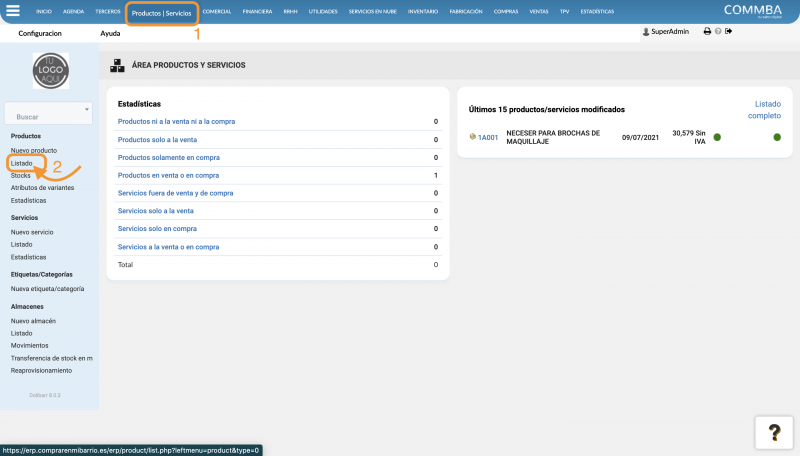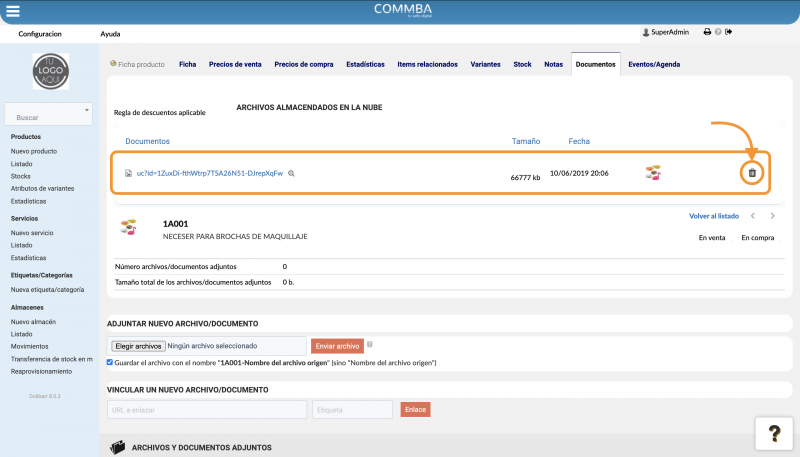EDITAR PRODUCTOS
Para modificar un producto iremos al menú y clicaremos sobre la pestaña productos/servicios . Desde esta pestaña podrás modificar todo lo relacionado a un producto: añadir o quitar unidades de stock, modificar el precio de compra o el precio de venta, editar la descripción del producto y ver estadísticas.
Para acceder a nuestro listado de productos pinchamos sobre el menú en productos/servicios y tenemos dos opciones:
- acceder mediante la sección “últimos 15 productos” y clicar sobre “Listado completo” (imagen 1, 2.a) - acceder mediante el menú lateral izquierdo en “listado” (imagen 1, 2.b)
Resumen :
menú>productos>listado completo o listado >buscar por referencia pinchar sobre la referencia > realizar cambio
Podemos editar el listado de productos clicando sobre el selector que se ve en la siguiente imagen (imagen 2) y seleccionar o deseleccionar las columnas que aparecen en el listado de productos.
Para buscar un producto basta con buscarlo en los bloques de texto que aparecen encima de cada columna o si la columna es numérica puedes ordenarla ( como por ejemplo en stock, para ver de que productos tienes más o menos unidades)
Puedes deseleccionar los campos de tu listado que no desees ver, así tu listado se verá más claro. No te preocupes, los campos que deselecciones no se borrarán, podrás volver a seleccionarlos para mostrarlos en tu listado cuando desees, según lo veas necesario.
CASO 1: EDITAR STOCK
Para editar el stock sobre un producto podemos hacerlo de diferentes formas:
A - EDITAR STOCK DESDE FICHA DE PRODUCTO
B - EDITAR STOCK DE MODO INVENTARIO
A - EDITAR STOCK DESDE FICHA DE PRODUCTO
a) Editando desde el listado de productos, para entrar a la ficha del producto clicamos en su referencia, y una vez dentro del producto clicamos sobre la opción de stock.
Una vez dentro del apartado Stock dentro del producto a modificar, tenemos dos opciones, corrección de stock o transferir stock
Corrección de stock lo usaremos cuando queramos añadir stock de un producto porque hemos comprado más al proveedor, en cambio, Transferir stock lo usaremos cuando por ejemplo tengamos un almacén con stock guardado (a parte del stock que tengas en tu tienda) y queramos transferir stock de nuestro almacén a nuestra tienda. En este caso de transferir stock no estaremos añadiendo stock a nuestro comercio porque ya lo habíamos comprado anteriormente a nuestro proveedor, pero en vez de guardarlo en tienda, lo guardamos en nuestro almacén.
(Correccion de stock)
(Transferir stock)
B - EDITAR STOCK DE MODO INVENTARIO
b) Clicamos arriba, en el menú principal, en la ventana de INVENTARIO y buscamos nuestro producto a través de su número de referencia o código EAN (código de barras)
b) Una vez seleccionado el producto nos aparecerá el producto con sus datos y características (como en la siguiente imagen), donde para añadir stock tendremos que ir a la casilla de Cantidad y sumar el número de stock que queramos añadir al número de stock que ya había.
Ejemplo: Si tenemos un stock de 17 unidades y queremos sumar 5 al stock, tendremos que escribir en nuestro casilla 22 (17+5 = 22)
CASO 2: EDITAR PRECIO
El precio, al igual que el stock tenemos dos maneras de cambiarlo, tanto el PVP como el precio de compra. Mediante la pestaña de ficha de producto y desde la pestaña de inventario:
A - EDITAR PRECIO EN FICHA DE PRODUCTO
B - EDITAR PRECIO EN INVENTARIO
A - EDITAR PRECIO EN FICHA DE PRODUCTO
a) Editando desde el listado de productos, para entrar a la ficha del producto clicamos en su referencia, y una vez dentro del producto nos vamos a la pestaña Precios de venta o Precios de compra, según el precio que deseemos modificar.
PRECIOS DE VENTA:
Dentro de la pestaña de Precios de venta, clicamos en el botón CAMBIAR PRECIO POR DEFECTO
Ahora tan solo tendremos que cambiar el precio en la casilla precio de venta y pulsar Enter para guardar los cambios
PRECIOS DE COMPRA:
Dentro de la pestaña de Precios de compra, clicamos en el botón AÑADIR PRECIO DE COMPRA
Ahora tan solo tendremos que cambiar el precio en la casilla Precio para esta cantidad mínima (sin descuento) y pulsar Enter para guardar los cambios
B - EDITAR PRECIO EN INVENTARIO
b) Clicamos arriba, en el menú principal, en la ventana de INVENTARIO y buscamos nuestro producto a través de su número de referencia o código EAN (código de barras)
b) Una vez seleccionado el producto nos aparecerá el producto con sus datos y características (como en la siguiente imagen), donde para Editar el precio tendremos que ir a la casilla de Precio o Precio de compra y escribir el nuevo precio.
CASO 3: EDITAR IMAGEN
Para subir una nueva imagen al producto o eliminar la imagen que ya habíamos subido debemos hacerlo desde la ficha de producto. Para abrir la ficha de un producto, clicamos arriba en la pestaña del menú principal Productos/Servicios y en el menú lateral izquierdo clicamos en Listado
Menú→Productos/Servicios →Listado
Una vez en el listado de productos, entramos a la ficha del producto que deseemos, haciendo clic en su referencia.
Una vez dentro de la ficha del producto clicamos arriba en la pestaña Documentos (en el menú de la ficha del producto) Entonces, dentro del apartado Adjuntar nuevo archivo/documento clicaremos en el botón Elegir archivos para seleccionar imagen que queramos subir y por último clicaremos en Enviar archivo
La imagen quedará subida y se mostrará como en el siguiente pantallazo, para eliminarla tan solo tendremos que clicar en el icono de la papelera que aparece:
CASO 4: MODIFICAR EAN O REFERENCIA
Para Modificar el EAN (código de barras) o la Referencia de un producto debemos hacerlo desde la ficha de producto. Para abrir la ficha de un producto, clicamos arriba en la pestaña del menú principal Productos/Servicios y en el menú lateral izquierdo clicamos en Listado
Menú→Productos/Servicios →Listado
Una vez en el listado de productos, entramos a la ficha del producto que deseemos, haciendo clic en su referencia.
Una vez dentro de la ficha del producto clicamos abajo en el botón de Modificar
Ahora podremos Modificar el EAN o la Referencia en sus respectivas casillas.
Y por último, guardaremos los cambios clicando el botón de Grabar abajo del todo.